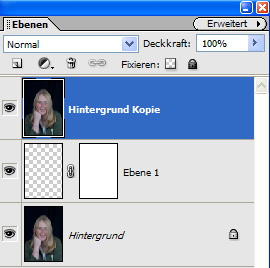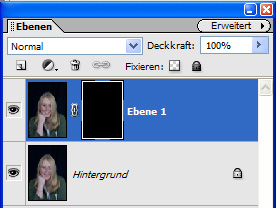Leider fehlt in Photoshop Elements eine Funktion, die gerade beim Bearbeiten von Digitalfotos wichtig ist: die Ebenenmaske.
Eine tolle Funktion, die bei Photoshop Elements leider fehlt. Hier gibt es zwar Ebenenmasken für die Einstellungsebenen, nicht aber für „normale“ Ebenen. Mit einem Trick kommen Sie aber auch bei Photoshop Elements in den Genuß der Ebenenmasken.
Öffnen Sie ein Bild, das Sie bearbeiten wollen.
Öffnen Sie auch die Ebenenmaske.psd.
Diese Ebenenmaske wurde mit dem großen Bruder Photoshop CS erstellt und gespeichert. Wir können nun diese Ebenenmaske für unser kleineres Programm verwenden.
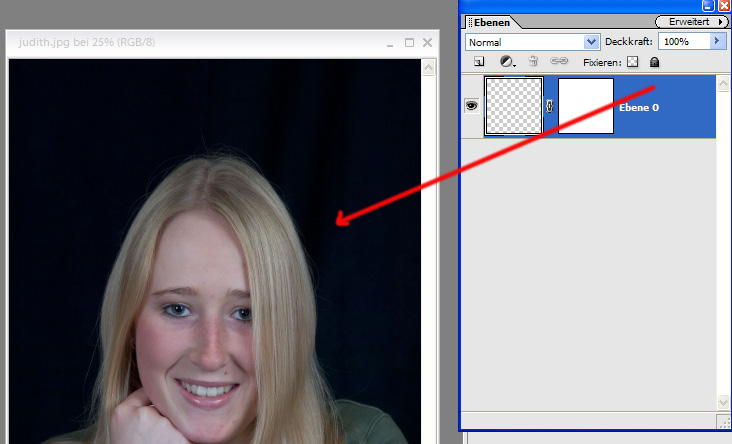
Ziehen Sie die Ebene mit der Ebenenmaske mit gedrückter linken Maustaste in das Foto.Sie erhalten eine neue leere Ebene mit leerer Ebenenmaske.
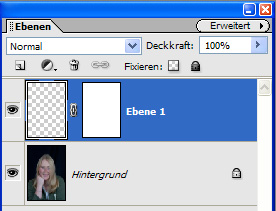
Duplizieren Sie die Hintergrundebene mit Strg. + J.